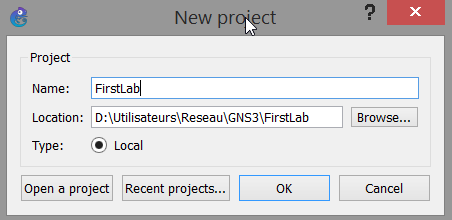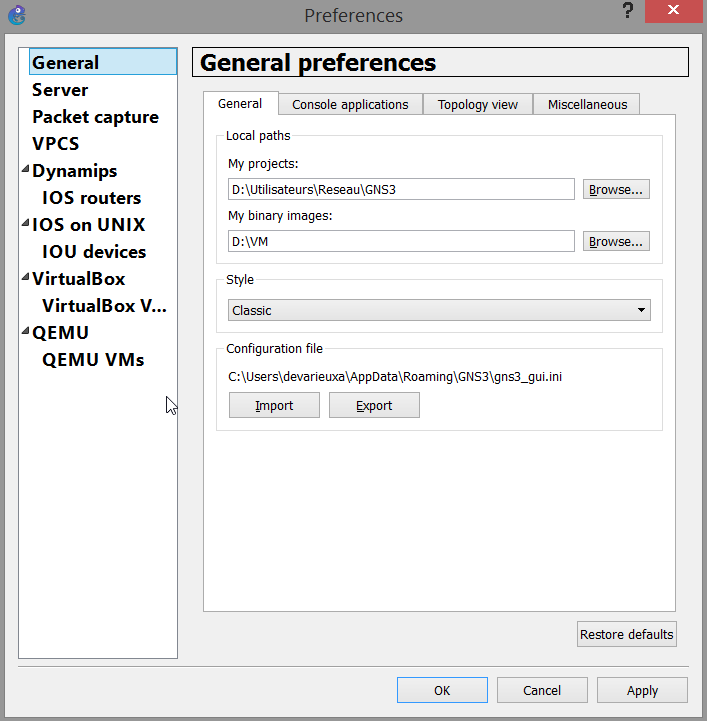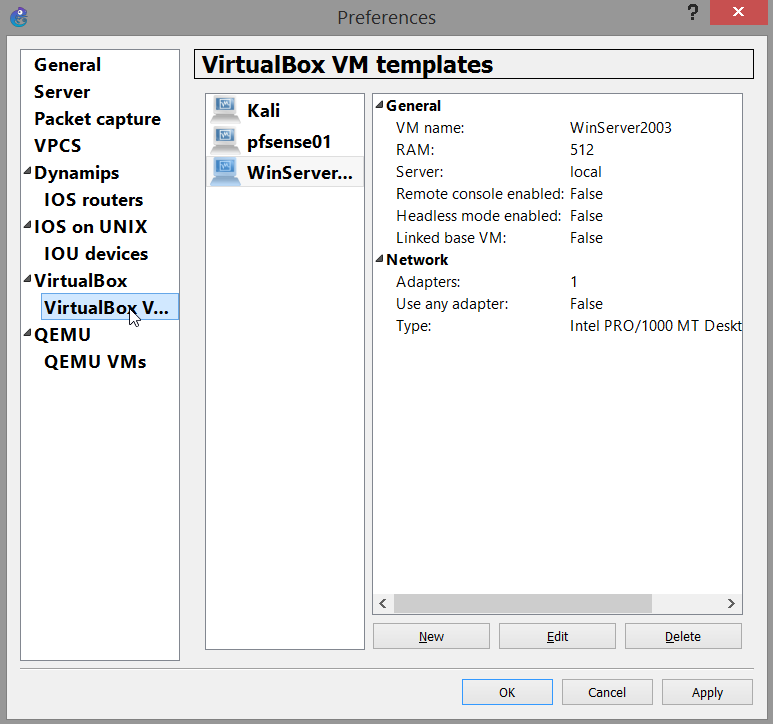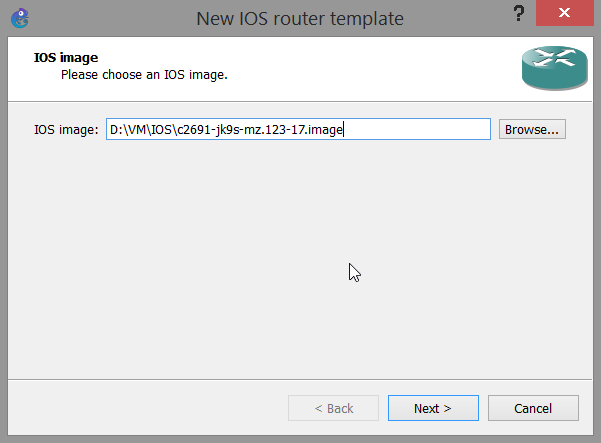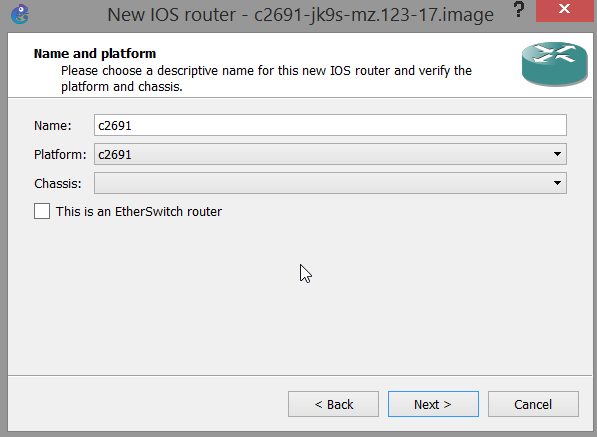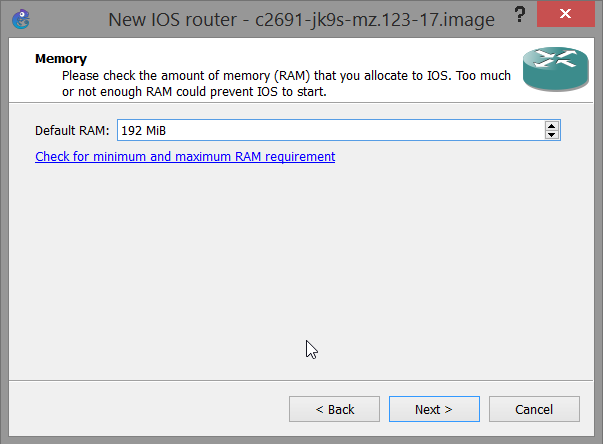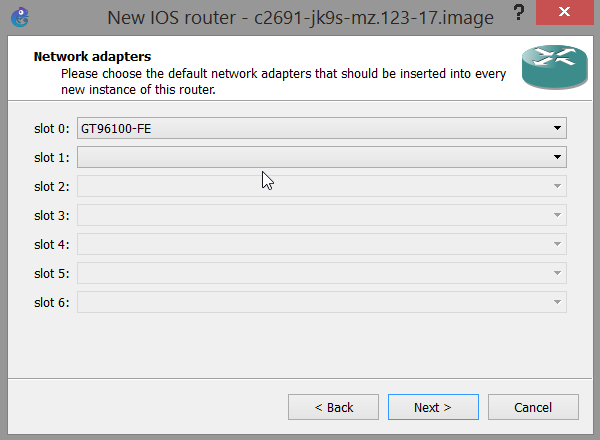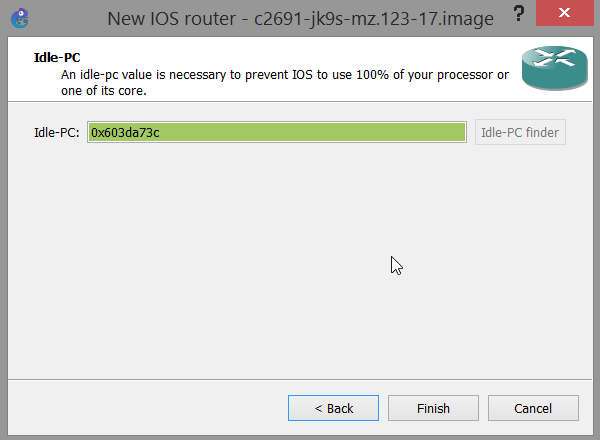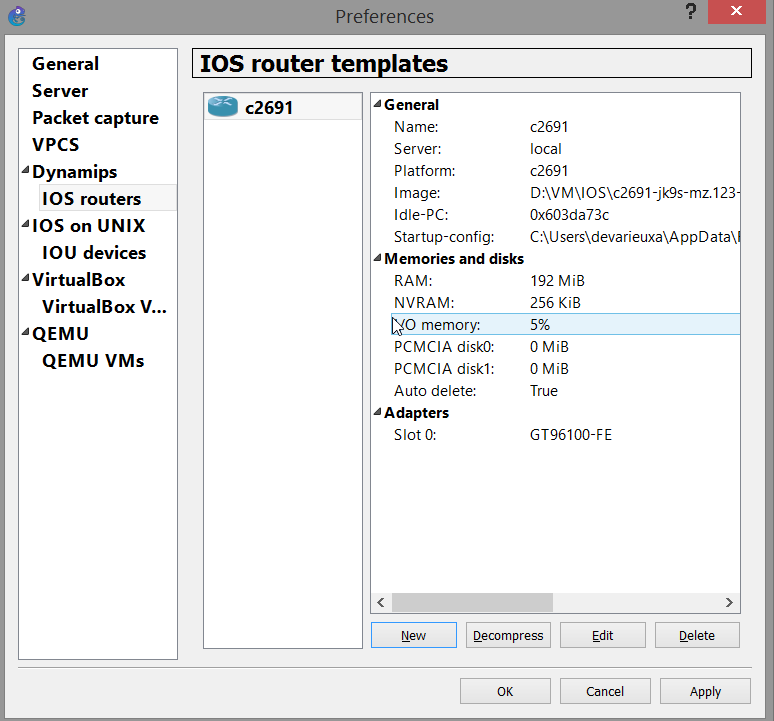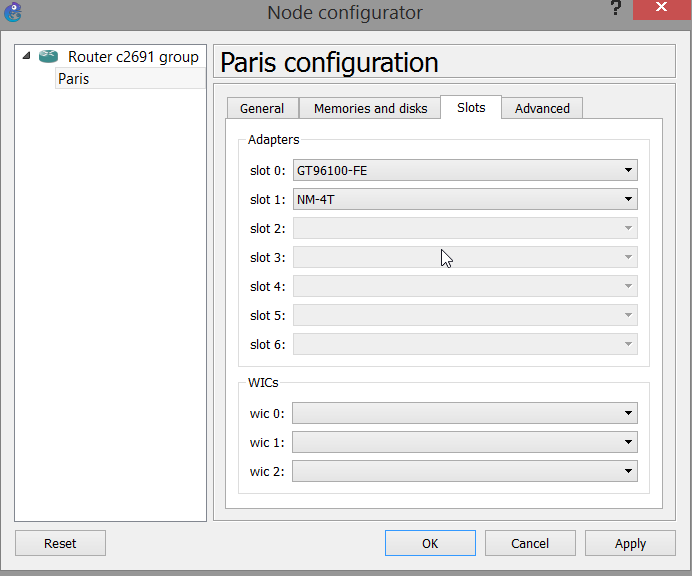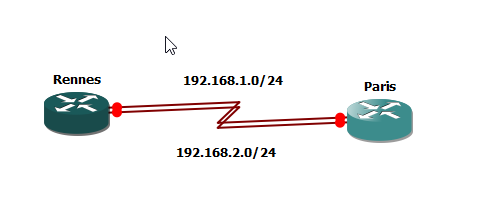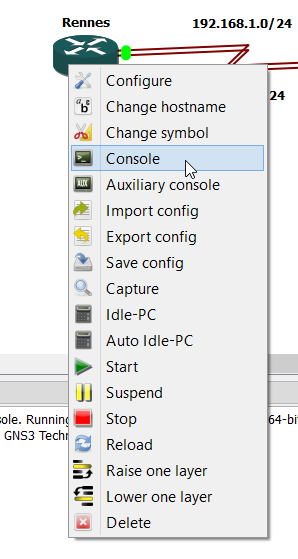GNS3 - Créer son premier Lab
Premier Lancement
Après avoir installé GNS3 et ses différents modules dans un précédent article, nous allons maintenant voir comment créer un Lab et faire un petit exercice simple de configuration de routes statiques. La première chose est d'ajouter un nouveau routeur dans la configuration de GNS3. Ici, ce sera un …
Premier Lancement
Après avoir installé GNS3 et ses différents modules dans un précédent article, nous allons maintenant voir comment créer un Lab et faire un petit exercice simple de configuration de routes statiques. La première chose est d'ajouter un nouveau routeur dans la configuration de GNS3. Ici, ce sera un c2691, qui est un vieux routeur possédant 4 emplacements. Si vous me demandez gentiment, je peux peut-être vous fournir l'image IOS pour ce modèle.
Au premier lancement de GNS3, il vous est proposé de créer un projet, ce que nous allons faire tout de suite en enregistrant ce projet sous le nom FirstLab.
Une fois le projet créé, on va ajouter un routeur dans la configuration de GNS3. Pour cela, on se rend dans Edit > Preferences.
Je vous laisse parcourir les options afin que vous puissiez comprendre un peu mieux le logiciel. Si vous avez des VM VirtualBox, GNS3 les trouvera et vous les listera dans le menu VirtualBox.
Ajout d'un routeur
Pour ajouter un routeur Cisco, on se rend dans Dynamips > IOS Router et on clique sur New. Il suffit ensuite de suivre les indications et de fournir l'image IOS du routeur qu'on souhaite voir apparaître.
Pour la valeur de Idle-PC, ne recopiez pas bêtement ce qui est écrit dans cette fenêtre. Ce chiffre correspond seulement à ma machine. Cliquez sur le bouton Idle-Pc finder et GNS3 trouvera la valeur de lui même. Cela peut prendre un peu de temps à calculer.
Voilà, nous avons notrevrouteur c2691. On peut maintenant fermer la fenêtre de configuration et commencer notre projet.
Le Lab
Nous allons mettre en place un Lab très basique de routage statique entre 2 routeurs. Un premier routeur situé à Rennes aura une interface Loopback ayant pour IP 2.2.2.2/24, et un second routeur à Paris aura une interface Loopback ayant 1.1.1.1/24 pour IP.
Sur chacun de ces 2 routeurs, nous allons ajouter une carte ayant 4 ports séries. Nous utiliserons 2 de ces ports. Le port Serial1/0 de Rennes sera branché au port Serial1/0 de Paris et le port Serial1/1 de Rennes sera branché sur le port Serial1/1 de Paris.
Les configurations IP seront les suivantes :
- Rennes Serial1/0 : 192.168.1.1/24
- Rennes Serial1/1 : 192.168.2.1/24
- Paris Serial1/0 : 192.168.1.2/24
- Paris Serial1/1 : 192.168.2.2/24
Et pour rappel, les interfaces Loopback
- Rennes Loopback0 : 2.2.2.2/24
- Paris Loopback0 : 1.1.1.1/24
Une fois tout cela mis en place, le but sera de réussir à pinger l'IP 1.1.1.1 depuis Rennes et pinger l'IP 2.2.2.2 depuis Paris en mettant en place des routes statiques.
Pour la mise en place du Lab, suivez le guide...
Cliquez sur Browse Routers dans la colonne de gauche puis glissez 2 fois le routeur c2691 dans le projet. Sur le routeur R1, faites un clique droit : Configure
Renommez le en Rennes et dans l'onglet slot, ajoutez lui une carte NM-4T dans le Slot 1. Faites de même pour le routeur R2 en le renommant Paris.
Une fois de retour sur le projet, cliquez sur 'Add a Link' dans la colonne de gauche et créer 2 liens séries en cliquant dans un premier temps sur Rennes > Serial 1/0 puis Paris > Serial 1/0 pour le premier lien et Rennes > Serial 1/1 puis Paris > Serial 1/1 pour le second lien.
Vous devriez avoir quelque chose qui ressemble à ça :
J'ai moi même ajouté les notes sur les réseaux grâce aux notes que l'on peut insérer dans le projet.
Une fois que c'est terminé, cliquez sur le Play vert qui se trouve en haut de l'interface afin de démarrer les routeurs.
Nous allons enfin pouvoir ouvrir notre première console Cisco. Pour cela, clique droit sur un routeur > Console
Pour préparer le lab, voici les commandes à taper dans la console de Rennes :
IOS supporte la tabulation et les raccourcis. Par exemple, pour taper
configure terminal, je peux taper conf<tab> t<tab> ou tout
simplement conf t
Rennes#enable //active le mode privilège Rennes#conf t //configure terminal Rennes(config)#int loopback0 //configurer l'interface Loopback0 Rennes(config-ig)#ip add 2.2.2.2 255.255.255.0 Rennes(config-if)#no shut //monter l'interface (état up) Rennes(config-if)#exit Rennes(config)#int Serial1/0 Rennes(config-if)#ip add 192.168.1.1 255.255.255.0 Rennes(config-if)#no shut Rennes(config-if)#exit Rennes(config)#int Serial1/1 Rennes(config-if)#ip add 192.168.2.1 255.255.255.0 Rennes(config-if)#no shut Rennes(config-if)#exit Rennes(config)#
Même manipulation sur le routeur de Paris :
Paris#enable Paris#conf t Paris(config)#int loopback0 Paris(config-ig)#ip add 1.1.1.1 255.255.255.0 Paris(config-if)#no shut Paris(config-if)#exit Paris(config)#int Serial1/0 Paris(config-if)#ip add 192.168.1.2 255.255.255.0 Paris(config-if)#no shut Paris(config-if)#exit Paris(config)#int Serial1/1 Paris(config-if)#ip add 192.168.2.2 255.255.255.0 Paris(config-if)#no shut Paris(config-if)#exit Paris(config)#
Afin de voir l'état de vos interfaces, vous pouvez taper la commande
suivantes : do show ip int brief
Rennes(config)#do show ip int brief Interface IP-Address OK? Method Status Protocol FastEthernet0/0 unassigned YES unset administratively down down FastEthernet0/1 unassigned YES unset administratively down down Serial1/0 192.168.1.1 YES manual up up Serial1/1 192.168.2.1 YES manual up up Serial1/2 unassigned YES unset administratively down down Serial1/3 unassigned YES unset administratively down down Loopback0 2.2.2.2 YES manual up up
Arriver ici, le but est de pinger l'interface Loopback de Rennes depuis Paris en passant par le réseau 192.168.1.0 et l'interface Loopback de Paris depuis Rennes en passant par le réseau 192.168.2.0.
Pour arriver à cet objectif, nous allons dire au routeur de Paris que pour rejoindre le réseau 2.2.2.0/24 il doit passer par l'interface de Rennes 192.168.1.1 qu'il connait car il est directement branché dessus.
De la même manière, nous allons dire au routeur de Rennes qu'il soit passer par l'interface 192.168.2.2 de Paris pour joindre le réseau 1.1.1.0/24.
Voici donc les commandes à taper en console
Paris(config)#ip route 2.2.2.0 255.255.255.0 192.168.1.1 Paris(config)#do ping 2.2.2.2 Type escape sequence to abort. Sending 5, 100-byte ICMP Echos to 2.2.2.2, timeout is 2 seconds: !!!!! Success rate is 100 percent (5/5), round-trip min/avg/max = 112/243/288 ms Paris(config)#
Le ping fonctionne!!
Depuis Rennes
Rennes(config)#ip route 1.1.1.0 255.255.255.0 192.168.2.2 Rennes(config)#do ping 1.1.1.1 Type escape sequence to abort. Sending 5, 100-byte ICMP Echos to 1.1.1.1, timeout is 2 seconds: !!!!! Success rate is 100 percent (5/5), round-trip min/avg/max = 128/136/148 ms Rennes(config)#do show ip route //pour voir les routes statiques Codes: C - connected, S - static, R - RIP, M - mobile, B - BGP D - EIGRP, EX - EIGRP external, O - OSPF, IA - OSPF inter area N1 - OSPF NSSA external type 1, N2 - OSPF NSSA external type 2 E1 - OSPF external type 1, E2 - OSPF external type 2 i - IS-IS, su - IS-IS summary, L1 - IS-IS level-1, L2 - IS-IS level-2 ia - IS-IS inter area, * - candidate default, U - per-user static route o - ODR, P - periodic downloaded static route Gateway of last resort is not set 1.0.0.0/24 is subnetted, 1 subnets S 1.1.1.0 [1/0] via 192.168.2.2 2.0.0.0/24 is subnetted, 1 subnets C 2.2.2.0 is directly connected, Loopback0 C 192.168.1.0/24 is directly connected, Serial1/0 C 192.168.2.0/24 is directly connected, Serial1/1
Voilà pour la prise en main de GNS3 et la configuration basique de 2 routeurs. Vous n'avez plus qu'à créer vos propres labs, ajouter des VM et tenter de les faire communiquer par exemple.
Je vous proposerais peut être moi même de nouveaux labs d'ici quelques temps